Oct 09, 2020 GoodSync 11.3.8 is available to all software users as a free download for Windows 10 PCs but also without a hitch on Windows 7 and Windows 8. Compatibility with this folder synchronization software may vary, but will generally run fine under Microsoft Windows 10, Windows 8, Windows 8.1, Windows 7, Windows Vista and Windows XP on either a 32-bit. GoodSync automatically synchronizes and backs up all your photos, music, email, and other important files between all your desktops, laptops, servers, and external drives. Version 11 has been released, see its New Feature List GoodSync for Windows v 11.3.8 New GoodSync v 11 introduces syncing of Jobs and Server Accounts between user devices. As its name suggests, it is one of the most top-notch sync software and beats every other file synchronization software in terms of powerful file backup and sync. From centralized management and file synchronization reports to data backup and synchronization solutions, GoodSync control center offers solutions for every system or data source. 5) Click 'Apply' to register the GoodSync account to this device. 6) Once the target machine has been set to listen for connections, navigate to the source server create the backup job. Ensure that 'Backup' is selected for the job type. 7) Select the source and destination folders you would like to specify for backup.
- Goodsync 5 1 2 – Backup And File Synchronization Software Download
- Goodsync 5 1 2 – Backup And File Synchronization Software Windows 10
- Goodsync 5 1 2 – Backup And File Synchronization Software Free
- Goodsync 5 1 2 – Backup And File Synchronization Software Reviews
The Case
I'm looking for a GoodSync alternative for my Windows 10, I want a free and intuitive one. And also, it would be great if it is a one-way sync software so that I can guarantee the data security on the source. Any good recommendation? Thanks!
GoodSync Features
GoodSync is a backup and file synchronization software, which is available for Windows PC & Server, Linux, MAC, Android, iOS. It owns two main features, File Backup (one-way sync) and File Synchronization (two-way sync). As a matter of fact, file backup is another way to sync files.
Besides, GoodSync allows you to backup or sync files to other locations, like Synology NAS, WD NAS, QNAP NAS, Misc NAS, even the Google Drive, Dropbox, OneDrive, etc. Or computer to computer backup or synchronization.
How to Sync Files with GoodSync in Windows 7/8/10?
After installing GoodSync, GoodSync explorer (help you to view and download/upload files between your local computer and any remote server on the internet) will also installed. Now, create a new GoodSync account to enjoy these features. If you have never used GoodSync, it will notice you to create a new GoodSync Job, then follow the steps to create a file backup:
1. Click + New Job button, enter a job name (Backup My Files), and tap a job type: Backup or Synchronize (here is Backup), press OK.
★Tips:
✍Backup type only copy files and folders from the left side folder to the right side folder.
✍Synchronize type propagate changed from the left to right and from the right to left, hidden and system files are excluded by default.
Goodsync 5 1 2 – Backup And File Synchronization Software Download
2. At the top of the window, click the file/folder icon to select the files to backup, here we choose the C drive.
3. Then choose a destination path to save these files.
Tip: It will prompt you to not store files in disk root folder, and shows you that information:
4. Click Analyze and wait for the results according to the GoodSync File tree elements to set the files up.
Swinsian 2 1 8 – music manager and player.
5. After finished analyse, Click Sync that already analyzed.
Besides, you could install GoodSync2Go on removable drive, like USB flash drive, or portable hard drive to store list of jobs and other settings on the removable disk. And GoodSync allows you to sync specific applications like RoboForm, Outlook, Windows Mail, Quickbooks, etc. About what is GoodSync Connect, you could turn to GoodSync for help to connect your devices via GoodSync Connect to transfer file.
The backup feature allows you to back up your photos, MP3s, and important files.
Backing up and synchronizing your critical documents with GoodSync are as easy as one click. And it can also be scheduled using a variety of automatic options. Here is the main interface of GoodSync.
GoodSync Limitations
Although it offers you great feature to backup and sync files in Windows computers, there are some limitations that you should be attention to:
GoodSync only synchronize the file and folders belongs to your own personal files and folders.
It could not backup system files and hidden files/folders.
There are many different icons that you should be aware of and it's hard to remember.
How much does GoodSync cost? For personal version, $49.95 per computer/USB/NAS; for business version, it's up to $2995.00. Besides, you have to pay extra fee to buy more cloud storage to save files.
Limited features. GoodSync only supports to backup and sync files/folders. Things 2 8 2. You could not backup your entire hard drive, partition, etc.
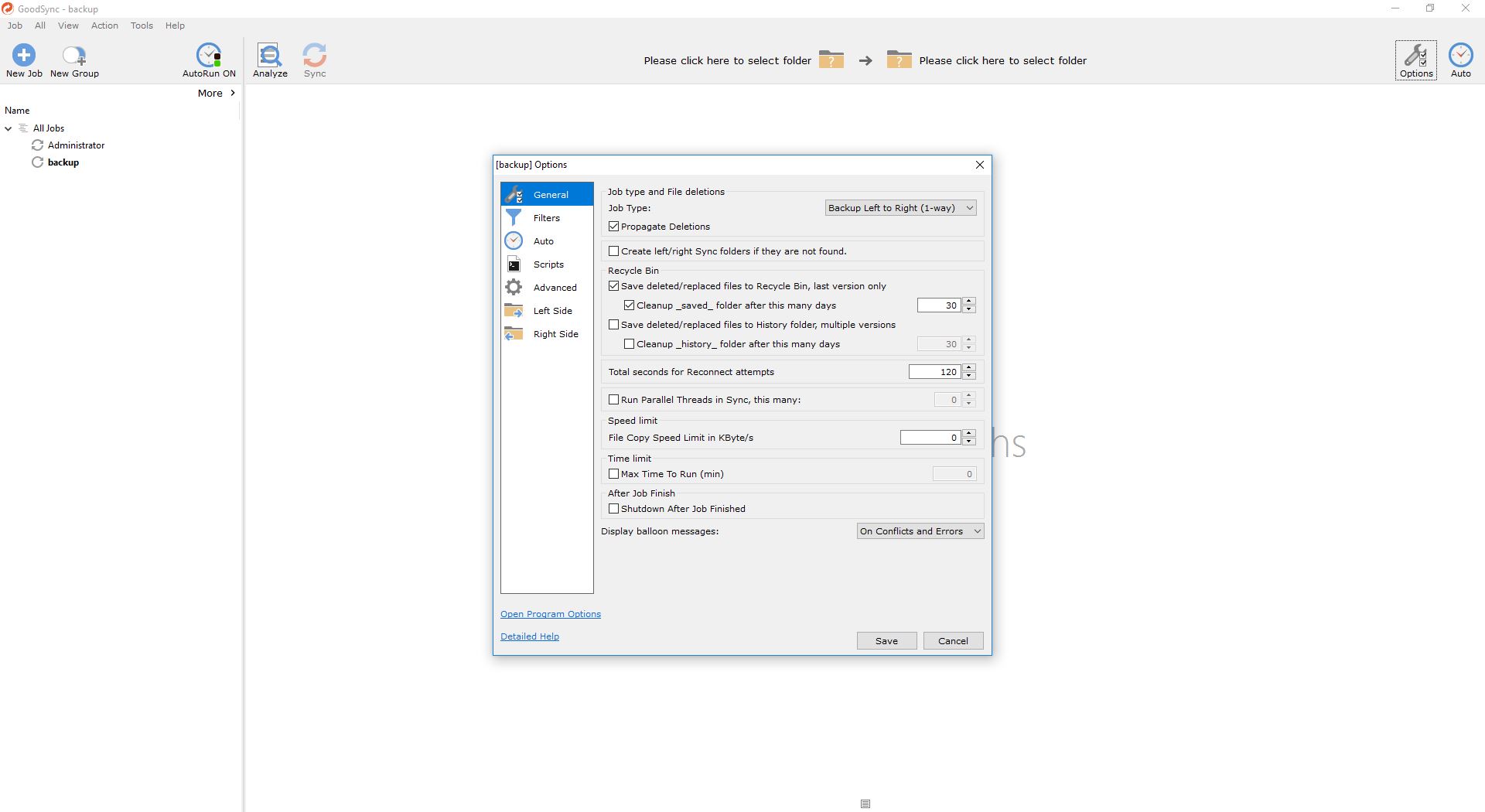
What is the Best Sync Software for Windows Computer?
Is there any free alternative to GoodSync in Windows computers? As the best free backup and sync software - AOMEI Backupper Standard, it allows you to backup/sync files, partition, even entire hard disk, as well as clone hard drive, Windows operating system (OS) and partition to SSD, etc. It could be your best GoodSync alternative free version.
AOMEI Backupper Standard is designed for Windows XP, Vista, 7, 8, 8.1, 10 and has an intuitive and clean interface which allows you to handle it easily. With this software, you can have a more flexible and advanced choice. You can sync as many files as you want, also you can create multiple tasks with it. This is a one-way sync solution for you to protect data.
The File Sync feature allows you to automatically sync files and folders. You are allowed to sync any local folders to Google Drive, OneDrive, NAS, external hard drive, etc. Just a few clicks, then you could sync files and folders as you want. First of all, please get GoodSync alternative - AOMEI Backupper Standard free download, here is the detailed steps to sync files/folders:
Download Freeware
Win 10/8.1/8/7/XP
Secure Download
Step 1. Launch the software. At the main interface, click Sync -> Basic Sync.
Step 2. Click + Add Folder to choose files and folders that you want to sync.
★Tip: Rename the Task Name to distinguish from other backups (this is optional).
Step 3. Click Select a network location to add NAS as the destination path.
★Tip: You could sync files to local disk or cloud drive, and other external hard drive, like SSD, USB flash drive, CD/DVD, etc.

What is the Best Sync Software for Windows Computer?
Is there any free alternative to GoodSync in Windows computers? As the best free backup and sync software - AOMEI Backupper Standard, it allows you to backup/sync files, partition, even entire hard disk, as well as clone hard drive, Windows operating system (OS) and partition to SSD, etc. It could be your best GoodSync alternative free version.
AOMEI Backupper Standard is designed for Windows XP, Vista, 7, 8, 8.1, 10 and has an intuitive and clean interface which allows you to handle it easily. With this software, you can have a more flexible and advanced choice. You can sync as many files as you want, also you can create multiple tasks with it. This is a one-way sync solution for you to protect data.
The File Sync feature allows you to automatically sync files and folders. You are allowed to sync any local folders to Google Drive, OneDrive, NAS, external hard drive, etc. Just a few clicks, then you could sync files and folders as you want. First of all, please get GoodSync alternative - AOMEI Backupper Standard free download, here is the detailed steps to sync files/folders:
Download Freeware
Win 10/8.1/8/7/XP
Secure Download
Step 1. Launch the software. At the main interface, click Sync -> Basic Sync.
Step 2. Click + Add Folder to choose files and folders that you want to sync.
★Tip: Rename the Task Name to distinguish from other backups (this is optional).
Step 3. Click Select a network location to add NAS as the destination path.
★Tip: You could sync files to local disk or cloud drive, and other external hard drive, like SSD, USB flash drive, CD/DVD, etc.
Step 4. To automatically sync folders to NAS, click Schedule and set the task run daily, weekly, monthly, etc.
★Tips:
✍The Event triggers, and USB plug in are premium features, please upgrade to AOMEI Backupper Professional or other advanced editions.
✍You can also click Options to tick Enable email notification, and it will notify you when task finished.
Step 5. Click Start Sync>> to sync files with the best free GoodSync alternative in Windows computer.
Wait for a moment, it will finished quickly. And store your backup files carefully. Compared with GoodSync, AOMEI Backupper Standard is more flexible and easy to understand and operate.
Conclusion
As the best free GoodSync alternative software - AOMEI Backupper is more than a backup and sync software, it is also a disk cloning software which allows you to clone hard disk to another HDD or SSD easily and quickly. Besides, AOMEI Backupper Professional provides you more. If you want to sync all the changed files or folders in real time, please try Real-time Sync, two-way sync; or migrate Windows 7/8/10 operating system to SSD to speed up your computer's performance, try System Clone feature; For server users, AOMEI Backupper Server could be your best choice.
The advantages of keeping files backup and time-to-time synchronization of significant folders are well-known. However, manual back up could be tiring and complicated and therefore, we need sync software that automatically takes backup of your files and synchronize it locally between laptops, external drives, servers and smartphones. In this blog, we will introduce you the best file sync software that is currently available in the market.
Best File Sync Software
1. GoodSync
As its name suggests, it is one of the most top-notch sync software and beats every other file synchronization software in terms of powerful file backup and sync. From centralized management and file synchronization reports to data backup and synchronization solutions, GoodSync control center offers solutions for every system or data source. GoodSync automatically identify and synchronize deletion, creation and all other changes required by the customer in files, subfolders and folders.
2. ViceVersa Pro
Goodsync 5 1 2 – Backup And File Synchronization Software Windows 10
The best sync software in the market that also offers the best antivirus in the market. ViceVersa is not only acknowledged for file synchronization and backups but it can replicate folders and can also compare files and folders. This time-saving and innovative file synchronization software schedules synchronization automatically. And you can preview the results in advance or modify the action, depending upon the requirement. ViceVersa let users backup their data and sync files according to their preference.
Read Also:5 Most Popular File Compression Software
3. FreeFileSync
Available for Linux, Mac and Windows, File syncing tools examines your data, separate files that are frequently used and makes extra copies of the backup. This file synchronization software is easy to install, has convenient set-up process and offers trouble-free usage. Just plug-in and files will start synchronizing automatically, delivering a hassle-free work mode. However, managing large files or information is time-taking and slow.
4. Mozy Sync
Available for Mac and Windows, Mozy Sync is a web-based file synchronization app that makes replica of files data and rebuilds it in emergency situations. This is the best sync software for taking backups of all your work and one can backup data from up to three computers. Mozy can take backups from computers that have undergone factory reset and save yourself from losing every essential data. Its one-click restore option and automatic incremental backup are the highlights. However, this tool is best for personal use and may work inefficiently for business projects. Also, this software is little expensive especially when Microsoft and Google are offering same storage facility at cheaper rates.
5. Allway Sync
Allway Sync falls into the category of one of the best sync software as it automatically discovers folders that are deleted from one device and then it deletes those folders from any equivalent synchronization devices. It is equipped with Cloud file synchronization system that syncs big and large folders between desktops, tablets, laptops and USB drivers. For personal use, the software is available for free while for commercial use, one must buy the Pro version. The best part of this software is that it efficiently manages syncing to portable hard drives, cloud drives, systems and networks. Allway Sync let you manage both work and personal files in Dropbox simultaneously on a single computer. However, one might face problems while syncing enormous files.
Goodsync 5 1 2 – Backup And File Synchronization Software Free
6. SugarSync
Fluid browser 1 6 32. This software is extremely convenient to use and is comparatively more spontaneous than other file-syncing software. It can also recover up to five former versions of folders. But, it is high-priced and doesn't offer real-time collaboration. Apart from sluggish online backup, SugarSync has no personal encryption key for online backups. In comparison to other best sync software, SugarSync doesn't offer free account trial and is awfully problematic to cancel an account. Though the software is highly spontaneous and offers simple installation process but it's not economical and lacks privacy features and collaboration.
Read Also:10 Best Duplicate File Finder
Goodsync 5 1 2 – Backup And File Synchronization Software Reviews
So, this was the list of best file sync software available in the existing market. Do you have any specific favorites which are on or off this list? Do let us know in the comments section below!
0 Responses
