This guide explains how to set up Bria 5 (PC and Mac) with the SureVoIP Hosted VoIP and Single User services. Password manager free.
Click one of the buttons below to download your Bria 4.8 desktop software. Download Bria 4.8 for Windows. Download Bria 4.8 for Mac.Only registered Bria users with a license key will be able to activate the software download. Per game table; year tm age g gs mp fg fga fg% 3p 3pa 3p% 2p 2pa 2p% ft fta ft% orb drb trb ast stl blk tov pf pts; 2016: atl: 22: 33: 10: 21.3: 2.8: 6.3.435: 0.5: 1. Communication and Collaboration Apps for the Modern Workforce Bria ® makes it easy for individuals, teams, enterprises, and resellers to find a unified communication and collaboration solution that suits their business needs. START A FREE TRIAL Add Unified Communications Without Replacing Your PBX Extend the investment in your call server by adding services for team messaging and video. The program's installer is commonly called bria.exe, Bria30.exe, Bria5.exe or frontier.exe etc. This PC program was developed to work on Windows XP, Windows Vista, Windows 7, Windows 8 or Windows 10 and is compatible with 32-bit systems. The following versions: 31.5, 3.3 and 3.2 are the most frequently downloaded ones by the program users.
Bria 5 is a carrier-grade next generation softphone application that enables you to manage your communications easily and efficiently – all from your computer desktop. Replacing or complementing your hard phone, the Bria softphone allows you to make VoIP and Video calls over IP, see when your contacts are available, send Instant Messages and transfer files with ease and efficiency.

See CounterPath Bria 5 website for more info on Bria 5.
If you are using Bria on Android then please see the Bria Android Edition Setup Guide.
Bria 5
If you are using Bria on iPhone then please see the Bria iPhone Edition Setup Guide.
Setting up Bria 5
- Once installed, launch Bria, ensuring you have your SureVoIP Account information handy. Configuration is very straight forward.
- On the very first launch, you will be asked to connect to a login server. Select No Login Required
- On the main screen, click Softphone then click Account Settings
- The SIP Account windows pops up. Fill it with your provided SureVoIP details.
- Go to the Voicemail tab and set the dial voicemail to *97
- Go to the Topology tab and set Firewall traversal method to None (use local IP address)
- Go to the Transport tab and set Signalling transport to UDP
- Finally, go to the Advanced tab and uncheck Use rport
- Start making calls using your set up SureVoIP account!
For more in-depth information on manually configuring Bria 5, please consult the Bria 5 Administrator Guide. Virtual piano software for pc.
Troubleshooting Bria
If you can not register, check over your username and password, and that the SIP settings have been entered correctly .
Ensure SIP ALG has been disabled on your router. See this page for more information.
If you experience a delay when answering calls then ensure Firewall traversal method is set to None (use local IP address). This can be found under the Topology tab.
Resources
- Bria 5 Windows Administrator Guide - Also covers Mac.
Bria softphone lets you make or receive calls from your computer using your Vonage Business service and is available for purchase from Counterpath. Set-up instructions for Bria 4 and Bria 3 are covered in this article.
Bria 5 0 2 0
Bria 4 Setup Guide- Add the softphone to an extension on the account. Go to Add a Phone to an Extension to start the process.
- Make note of the following information. You will need this when you download and install the softphone.
- Extension Number
- SIP/Authorization ID
- SIP Password (If you do not know the extension's SIP Password, just change it and click Save.)
- Open your Bria. Click Softphone in the top left of the application and choose Account Settings.
- Click Add and select SIP Account.
- Fill in the information from your Device Profile, and uncheck IM/Presence.
NOTE: In the image below, the domain information is formatted as aXXXXXX.ac1.vbspbx.com. The XXXXX represents your five-digit Vonage account number. - Click the Voicemail tab.
- Enter *99 as the number to dial for checking voicemail.
- Click the Topology tab.
- Under Firewall traversal method, select None (use local IP address).
- Click the Transport tab. Under Signaling Transport select the option for Automatic or UDP. At the bottom of this window make sure that IPv6 is unchecked.
- Click the Advanced tab. Under Register Settings, set Register every to 30 seconds. Change Maximum time to 180 seconds. At the bottom of this window, be sure the Send SIP keep-alives box is unchecked.
- Click OK in the bottom right of the window.
- Click on Softphone, followed by Preferences.
- Click on Calls and set DTMF to RFC 2833 and uncheck Enable inactivity timers.
- Click on Audio Codecs. Be sure that G711 uLaw is the only codec in the Enabled Codecs column on the right.
- Click Video Codecs, and be sure that VP8 is the only codec in the Enabled Codecs column on the right.
- Click OK. The phone is now configured to your Vonage extension and ready to use.
These instructions are based on the CounterPath Bria Windows Version: 3.0
- Add the softphone to an extension on the account. Go to Add a Phone to an Extension to start the process.
- Make note of the following information. You will need this when you download and install the softphone.
- Extension Number
- SIP/Authorization ID
- SIP Password
- If you do not know the extension's SIP Password, simply change it and click Save.
- Open your Bria. Click Softphone, and choose Account Settings.
- Fill in the information from your Device Profile. Also, make sure to match the Use for section by unchecking IM/Presence.
NOTE: In the image below, the domain information is formatted as aXXXXXX.ac1.vbspbx.com. The XXXXX represents your five-digit Vonage account number. - Click the Voicemailtab. Enter *99 as the number to dial for checking voicemail.
- Click on the Topology tab. Under Firewall traversal method, select None (use local IP address).
- Click the Advanced tab.
- Under Register Settings, set Register every to 30 seconds. At the bottom of this window, be sure the Send SIP keep-alives box is unchecked.
- Click OK.
- Click Softphone, followed by Preferences.
- Click on Advanced. (If you have Bria version 3.5.4 go to the Calls tab.)
- Set DTMF to RFC 2833 and uncheck RTP Enable inactivity timers.
- Click on Audio Codecs. Be sure that G711 uLaw is the only codec in the Enabled Codecs column on the right.
- Click on Video Codecs, and be sure that H.263 is the only codec in the Enabled Codecs column on the right.
- Click OK. The phone is now configured to your Vonage extension and ready to use.
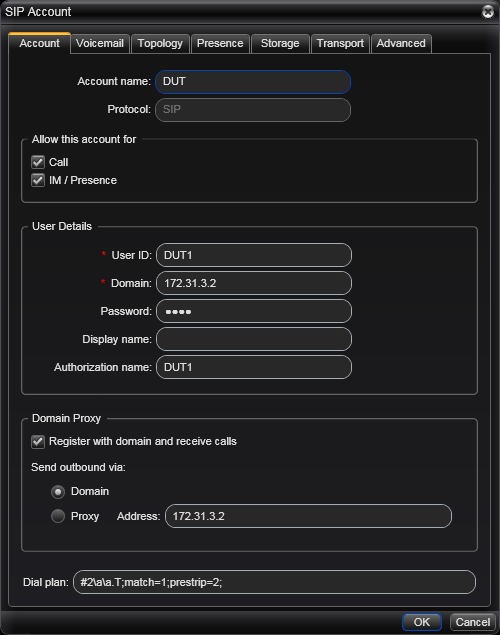
See CounterPath Bria 5 website for more info on Bria 5.
If you are using Bria on Android then please see the Bria Android Edition Setup Guide.
Bria 5
If you are using Bria on iPhone then please see the Bria iPhone Edition Setup Guide.
Setting up Bria 5
- Once installed, launch Bria, ensuring you have your SureVoIP Account information handy. Configuration is very straight forward.
- On the very first launch, you will be asked to connect to a login server. Select No Login Required
- On the main screen, click Softphone then click Account Settings
- The SIP Account windows pops up. Fill it with your provided SureVoIP details.
- Go to the Voicemail tab and set the dial voicemail to *97
- Go to the Topology tab and set Firewall traversal method to None (use local IP address)
- Go to the Transport tab and set Signalling transport to UDP
- Finally, go to the Advanced tab and uncheck Use rport
- Start making calls using your set up SureVoIP account!
For more in-depth information on manually configuring Bria 5, please consult the Bria 5 Administrator Guide. Virtual piano software for pc.
Troubleshooting Bria
If you can not register, check over your username and password, and that the SIP settings have been entered correctly .
Ensure SIP ALG has been disabled on your router. See this page for more information.
If you experience a delay when answering calls then ensure Firewall traversal method is set to None (use local IP address). This can be found under the Topology tab.
Resources
- Bria 5 Windows Administrator Guide - Also covers Mac.
Bria softphone lets you make or receive calls from your computer using your Vonage Business service and is available for purchase from Counterpath. Set-up instructions for Bria 4 and Bria 3 are covered in this article.
Bria 5 0 2 0
Bria 4 Setup Guide- Add the softphone to an extension on the account. Go to Add a Phone to an Extension to start the process.
- Make note of the following information. You will need this when you download and install the softphone.
- Extension Number
- SIP/Authorization ID
- SIP Password (If you do not know the extension's SIP Password, just change it and click Save.)
- Open your Bria. Click Softphone in the top left of the application and choose Account Settings.
- Click Add and select SIP Account.
- Fill in the information from your Device Profile, and uncheck IM/Presence.
NOTE: In the image below, the domain information is formatted as aXXXXXX.ac1.vbspbx.com. The XXXXX represents your five-digit Vonage account number. - Click the Voicemail tab.
- Enter *99 as the number to dial for checking voicemail.
- Click the Topology tab.
- Under Firewall traversal method, select None (use local IP address).
- Click the Transport tab. Under Signaling Transport select the option for Automatic or UDP. At the bottom of this window make sure that IPv6 is unchecked.
- Click the Advanced tab. Under Register Settings, set Register every to 30 seconds. Change Maximum time to 180 seconds. At the bottom of this window, be sure the Send SIP keep-alives box is unchecked.
- Click OK in the bottom right of the window.
- Click on Softphone, followed by Preferences.
- Click on Calls and set DTMF to RFC 2833 and uncheck Enable inactivity timers.
- Click on Audio Codecs. Be sure that G711 uLaw is the only codec in the Enabled Codecs column on the right.
- Click Video Codecs, and be sure that VP8 is the only codec in the Enabled Codecs column on the right.
- Click OK. The phone is now configured to your Vonage extension and ready to use.
These instructions are based on the CounterPath Bria Windows Version: 3.0
- Add the softphone to an extension on the account. Go to Add a Phone to an Extension to start the process.
- Make note of the following information. You will need this when you download and install the softphone.
- Extension Number
- SIP/Authorization ID
- SIP Password
- If you do not know the extension's SIP Password, simply change it and click Save.
- Open your Bria. Click Softphone, and choose Account Settings.
- Fill in the information from your Device Profile. Also, make sure to match the Use for section by unchecking IM/Presence.
NOTE: In the image below, the domain information is formatted as aXXXXXX.ac1.vbspbx.com. The XXXXX represents your five-digit Vonage account number. - Click the Voicemailtab. Enter *99 as the number to dial for checking voicemail.
- Click on the Topology tab. Under Firewall traversal method, select None (use local IP address).
- Click the Advanced tab.
- Under Register Settings, set Register every to 30 seconds. At the bottom of this window, be sure the Send SIP keep-alives box is unchecked.
- Click OK.
- Click Softphone, followed by Preferences.
- Click on Advanced. (If you have Bria version 3.5.4 go to the Calls tab.)
- Set DTMF to RFC 2833 and uncheck RTP Enable inactivity timers.
- Click on Audio Codecs. Be sure that G711 uLaw is the only codec in the Enabled Codecs column on the right.
- Click on Video Codecs, and be sure that H.263 is the only codec in the Enabled Codecs column on the right.
- Click OK. The phone is now configured to your Vonage extension and ready to use.
| Product Key | Bria requires a product license to run. This is purchased at Counterpath's website for the purpose of using their paid softphone solutions. |
| Username and Password | If you have just installed any Bria product for the first time, you will be prompted for a username and password. There will be an option like 'Profile' where you will choose 'No login required'. This will remove the need to first input a username and password and allow you to being the setup process. |
